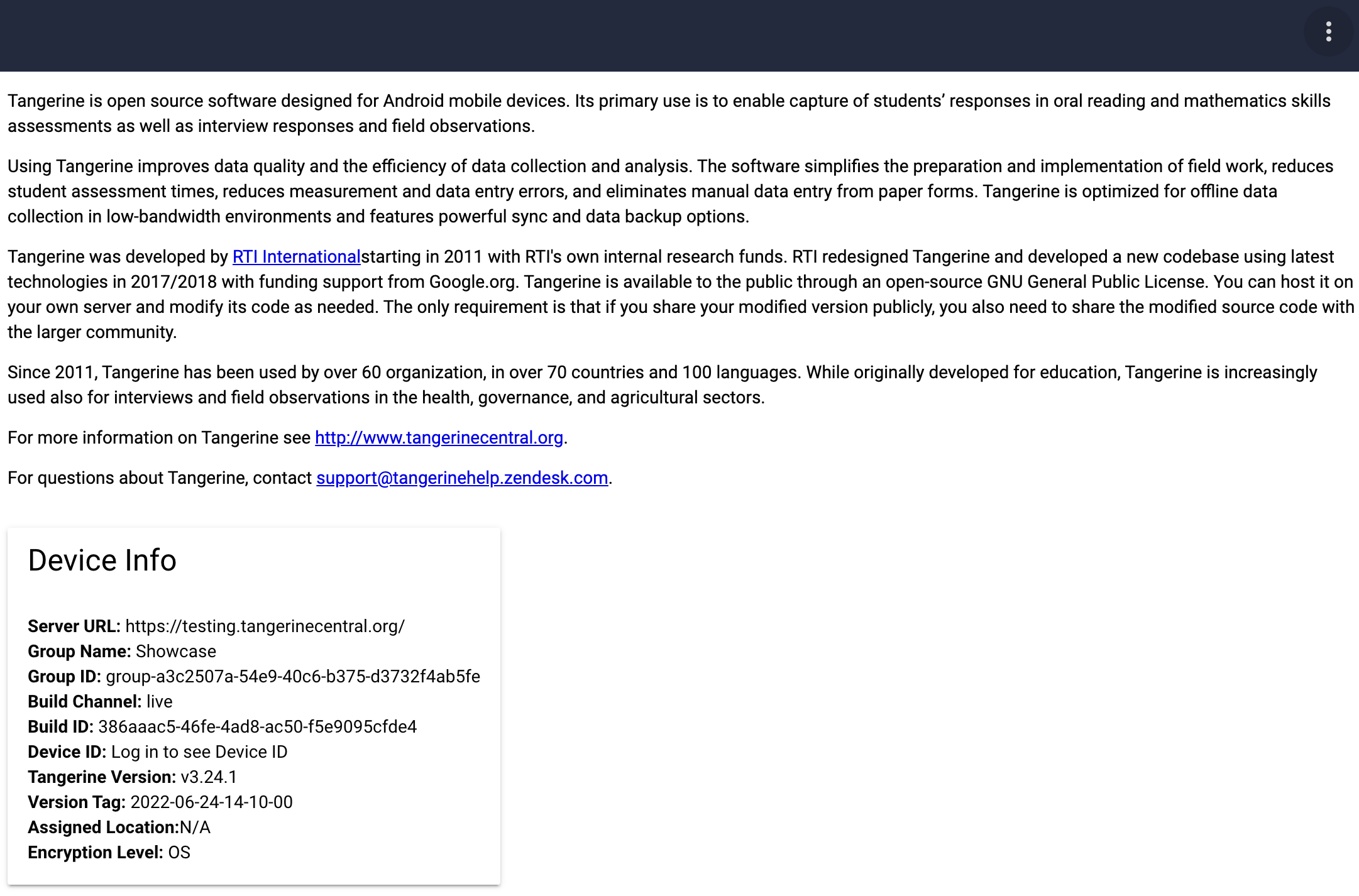Update app
Updating the App¶
The app update in Tangerine can bring up new content or updates. to your forms but it can also update the version of the app you are currently using.
To check which version of the app you are on go to the top right menu and select About. When you scroll down you will see the Device Information section. The most important information here is the Version Tag. In the example below the version tag is: 2022-06-16-14-21-15
If the default tag is used it will be in a similar format, where you see the date and time of the release. Ask your supervisor for the correct version tag to make sure you are running the right forms.
You can also see the build channel below. This indicates if you are running a Live or a Test release
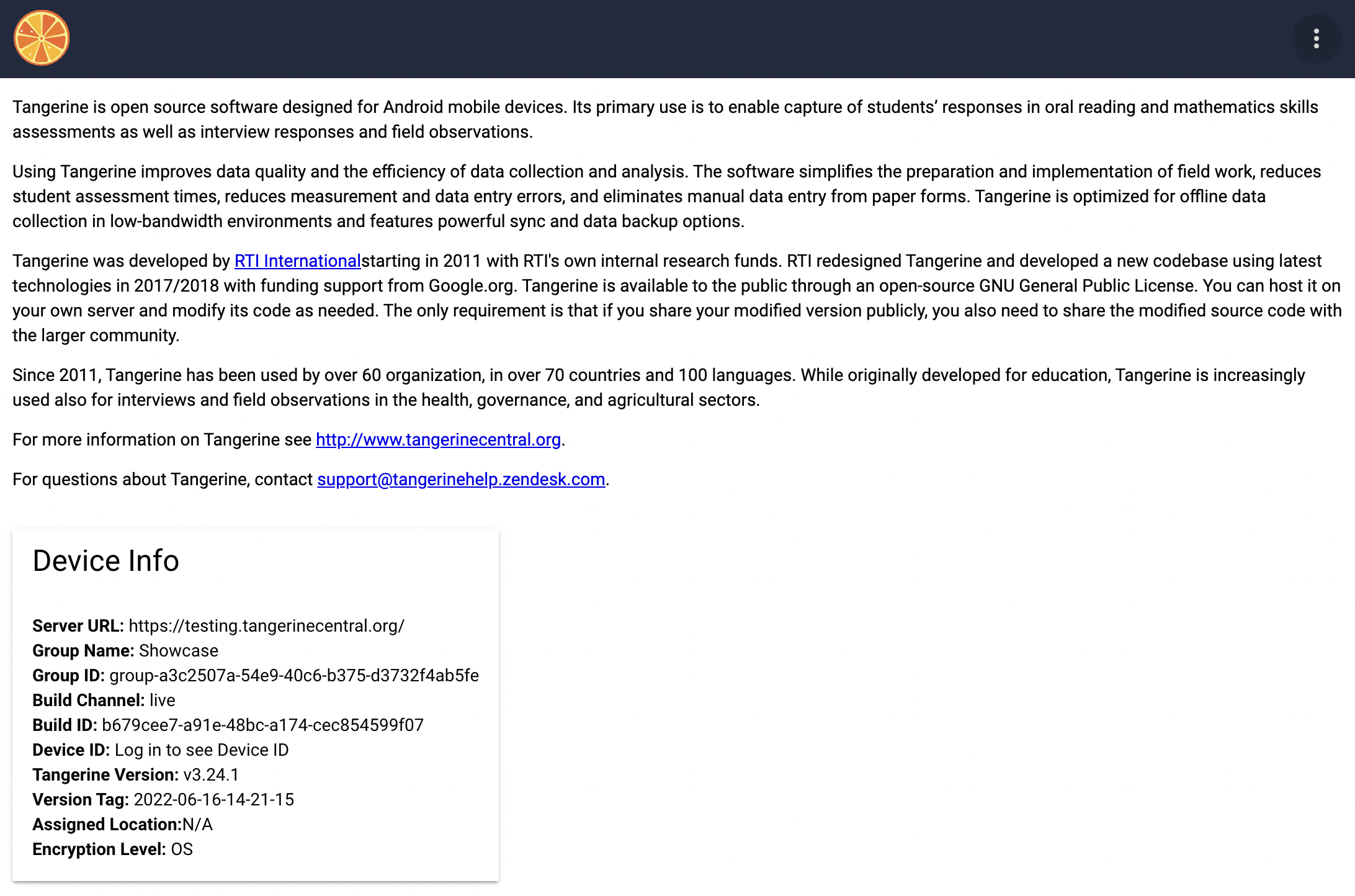
To update the app you have to find the Check for Updates link in the top right menu. Make sure you are connected to the network and tap the Check for updates link.
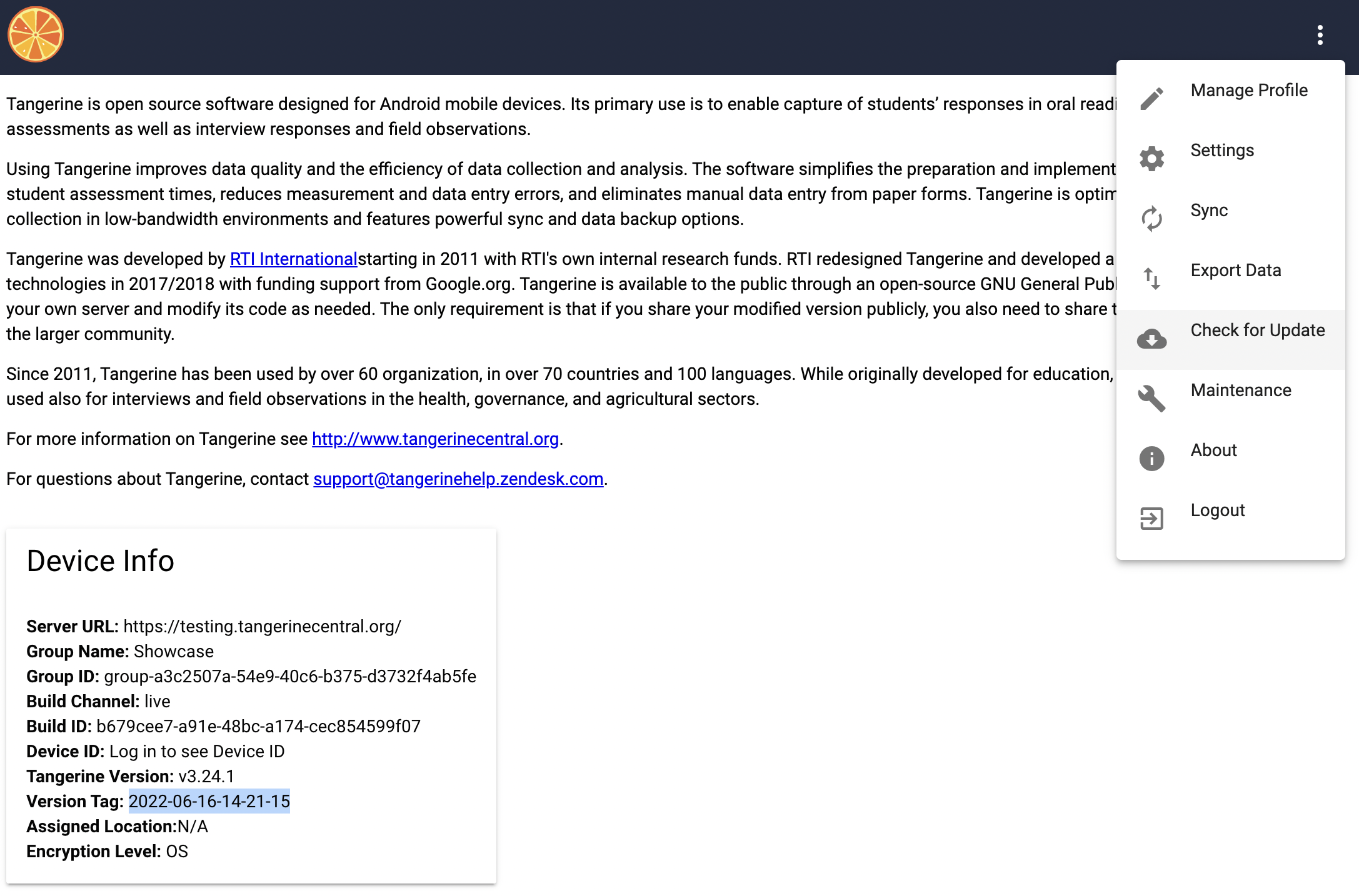
After you tap the Check for updates link you will receive a pop up message. This message asks you to confirm that you want to perform the check for updates. Clicking OK will continue with the check and will update the app. Clicking Cancel will cancel the update.
Tap OK to continue:
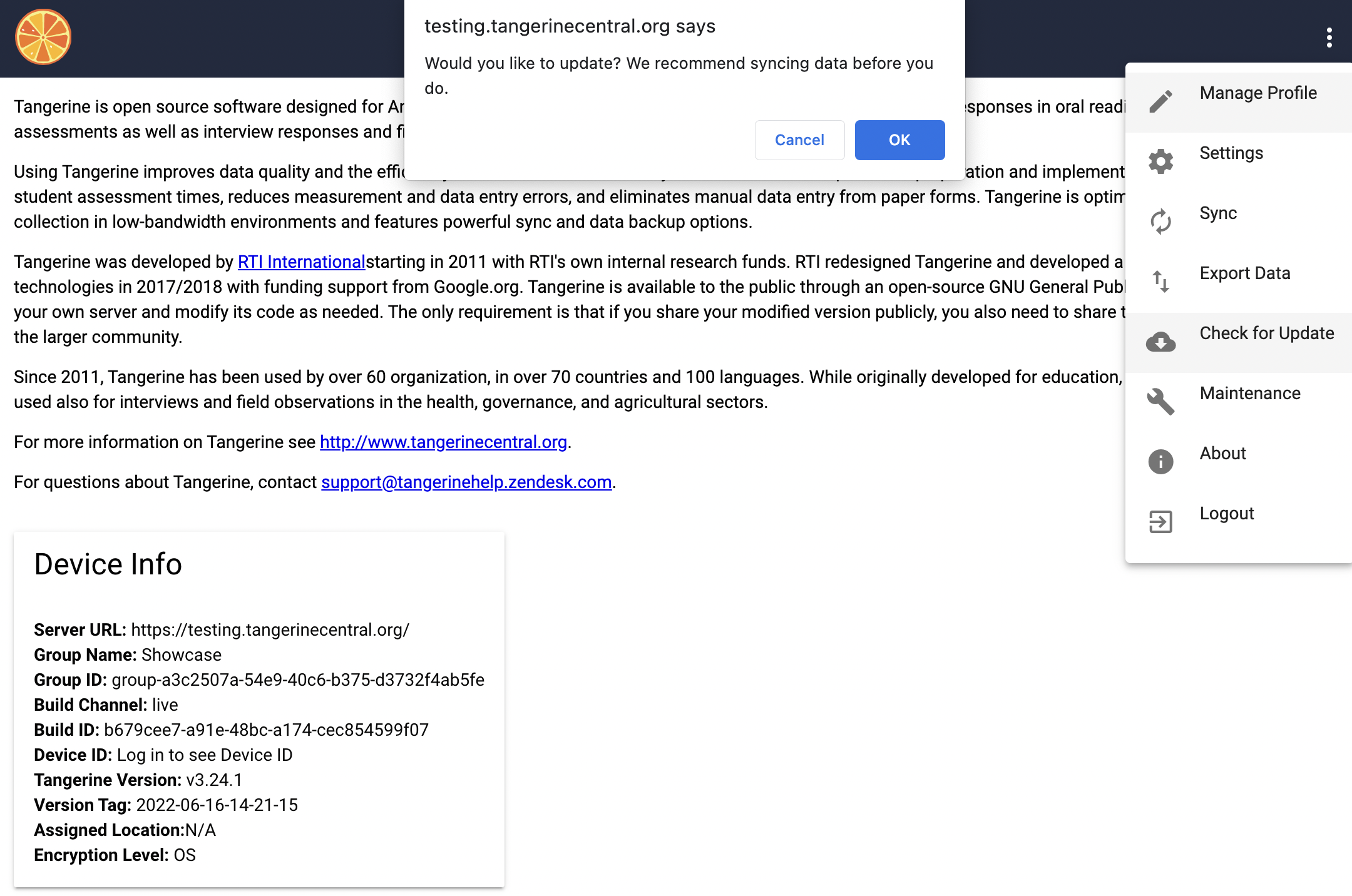
After the update has been downloaded you will come back to a similar screen. Tap Continue to apply any pending actions.
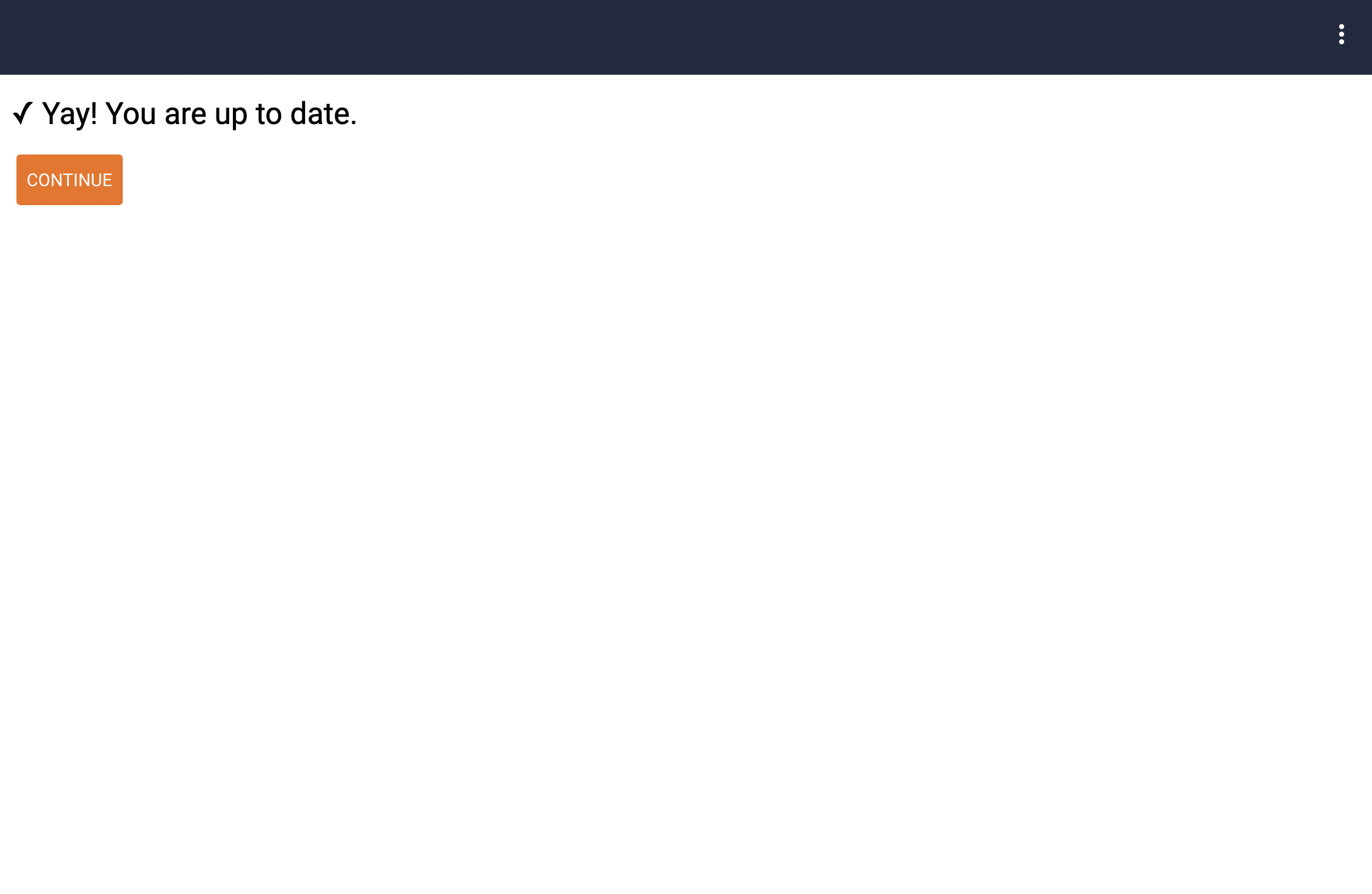
You will now be logged out of the app and have to log back in. Every time you do an update you'd have to log in to the app again. After the update go to the About page and verify that the Version tag has changed.
You can see below that my version tag is now: 2022-06-24-14-10-00. If your version tag didn't change there was no update available to be installed. Updates can be pushed only by users with access to the backend.