Creating a New Instrument/Form¶
Prerequisite: Existing group or create a new Group¶
After creating a group or opening an existing one, you will be presented with various options. The first action that you may wish to take is to create a new Form
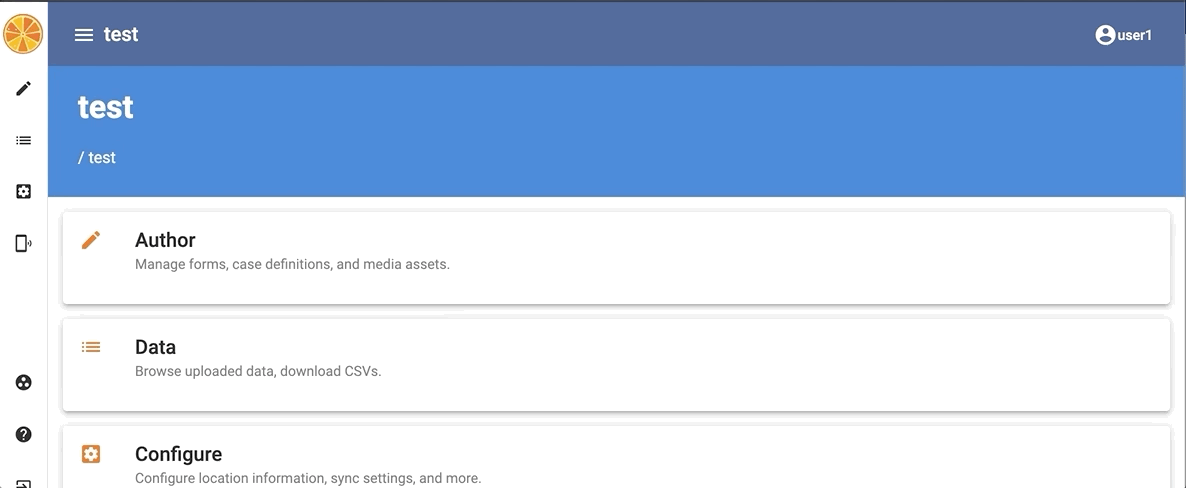
From the main menu options, select Author and then click Forms. This will bring up a listing of all forms for this group.
You will notice that there is also a User Profile form. This form represents the profile each user has to fill in on the tablet, after they create their user login details. All information that you require in the user profile is attached to each record in the CSV export file. The user profile represents your assessor's information.
Click the plus icon ![]() to create a new form. A new form with a default name is created and a default section is placed into this form. To change the form's name, type in the new text and click Save.
to create a new form. A new form with a default name is created and a default section is placed into this form. To change the form's name, type in the new text and click Save.
Form Actions¶

Beside each of the forms you will see some action available. From here you can Edit, Print, Copy, Delete, or Archive a form. We recommend that you archive your forms instead of removing them. This will ensure that you can export the data of a form that is no longer in use.
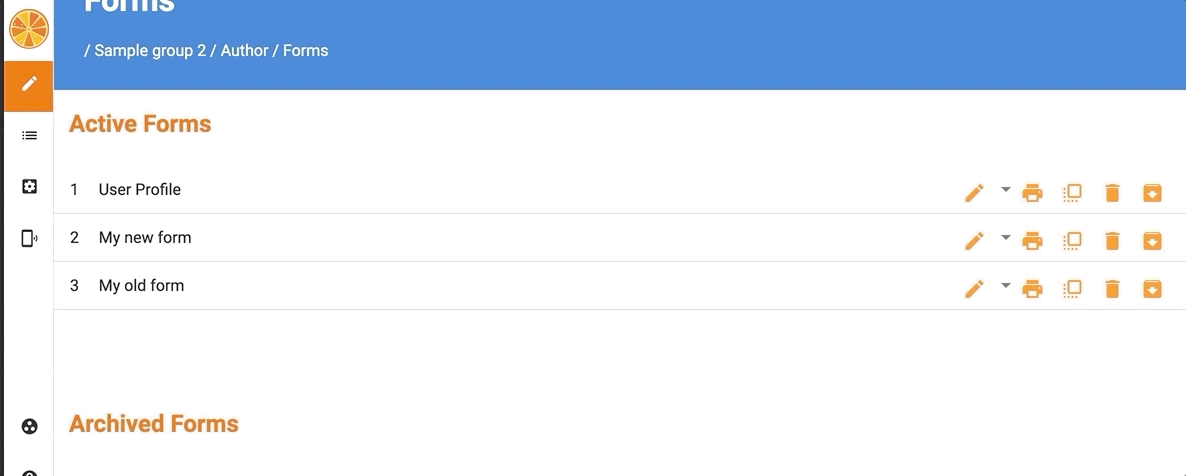
Click on the pen icon to modify the form. Each form contains a number of sections that represent your form's pages
Click on the print icon to open a new printable menu where you can select two of the print details. This printable view we often use to quality assure (QA) the instrument or to get a list of variables and their definition. You can also use the print screen to save paper copy of your form.
![]()
Click on the copy icon to create a copy of the current instrument. You can copy an instrument to a different group or to the current one.
Click on the trash icon to delete this form.
![]()
Click on the archive icon to archive an assessment. All archived forms are moved to the bottom of the page
![]()
If a form is archived, click the un-archive button to activate a form. Only active forms are displayed in tablet listing of forms to the assessor.