Skip Logic¶
Every instrument/form, section, and individual item provides an interface for adding logic, e.g. skip logic, that controls the interactivity and presentation of the instrument, section, or item.
There are two types of skip logic that can be applied:
- On form level - used to skip an entire section and implement logic that is applicable to the entire form
- On section/page level
- Most common case: You can implement those in the item's 'Skip If' field, or
- Used for more complex conditions Implement the skip in the section's on-change logic
The functions that we use for skip logic are:
- getValue('name') - to check the value of input 'name'
- Use this for Text, Number, Dates, Time, Radio buttons, or Drop down lists
- getValue('name').includes('value') - to check if 'value' is in the selected items of 'name'
- Use this call to check if a value is in the list of selected values of a checkbox group input.
- grid specific functions - look at the end of this page for more information.
Join skip logic conditions using the && (AND) and || (OR) operators getValue('repeatedgrade') == '1' && getValue('age') >= 1
Negate a condition using the ! (NOT) operator getValue('repeatedgrade') != '1' Or !getValue('grades_taught').includes('1')
Logic at Question/ Input level¶
When we tap the Conditional Display tab, we see that here we can enter logic to hide or show a question based on previous input on that or other previous sections.
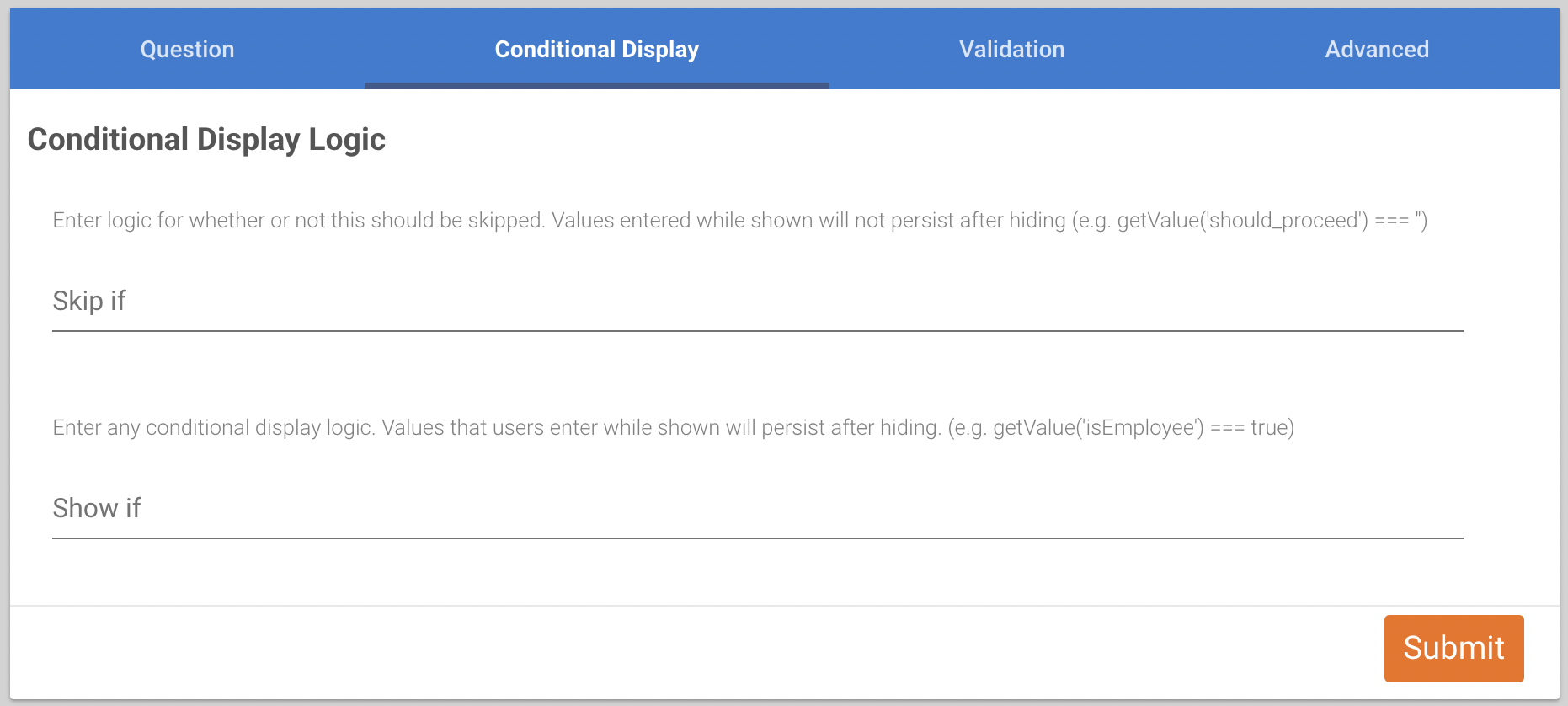
In the above screenshot we see that there is a "Skip if" input a "Show if" input. The skip if condition will skip the question if the condition is true. The show if condition will show the question if the condition is true. For example:
To skip a question when the value of a previous question is not equal to 777, use the skip if condition To show a question when the value of a previous question is equal to 777, use the show if condition You can see how the two possible ways of skipping are opposites of one another. We can use either logic for each scenario but sometimes it is easier to think in a positive condition and other times it is easier to think in a negative condition.
In all skip logic conditions, except for those based on grids (timed input), we use the getValue() function. To write the conditions from above in terms of skip logic we need:
The value(s) to be used in the condition The variable name Here is how the above condition looks in skip logic:
To skip a question when the value of question with variable homework is not equal 777 To show a question when the value of question with variable homework is equal 777
This logic can be used to compare the values of Text, Number, Email, Radio Buttons, Dropdown select input types.
Here is the actual skip logic.
Skip if: getValue('homework') != '777' Show if: getValue('homework') == '777' You can see how similar the logic is. The == sign above means "equal" and the != sign means "not equal"
You can enter only one Show-if or Skip-if condition per question. You can also use the && (AND) and || (OR) logical operators to combine conditions. We will not look into that here.
The above use of the function applies to all input types except for Checkbox group, Timed Grid, Untimed Grid, and Location
To build logic based on the answers of a Checkbox group question, we use the getValue function but in a different way. Here we check if one of the selected options is the desired one. To skip a question when ONE of the values of a Checkbox question with variable homework is not equal 777 To show a question when ONE of the values of a Checkbox question with variable homework is equal 777 Here is how this condition will look
Skip if: !getValue('homework').includes('777') Show if: getValue('homework').includes('777') Note how above we are asking if one of the selected options is 777 or if it isn't 777 - this is done with the ! (NOT) operator in front of the function.
Take a look at how these examples look in Tangerine:
For radio button question similar to below, where we want to show up the Other Specify input only when Other is selected:
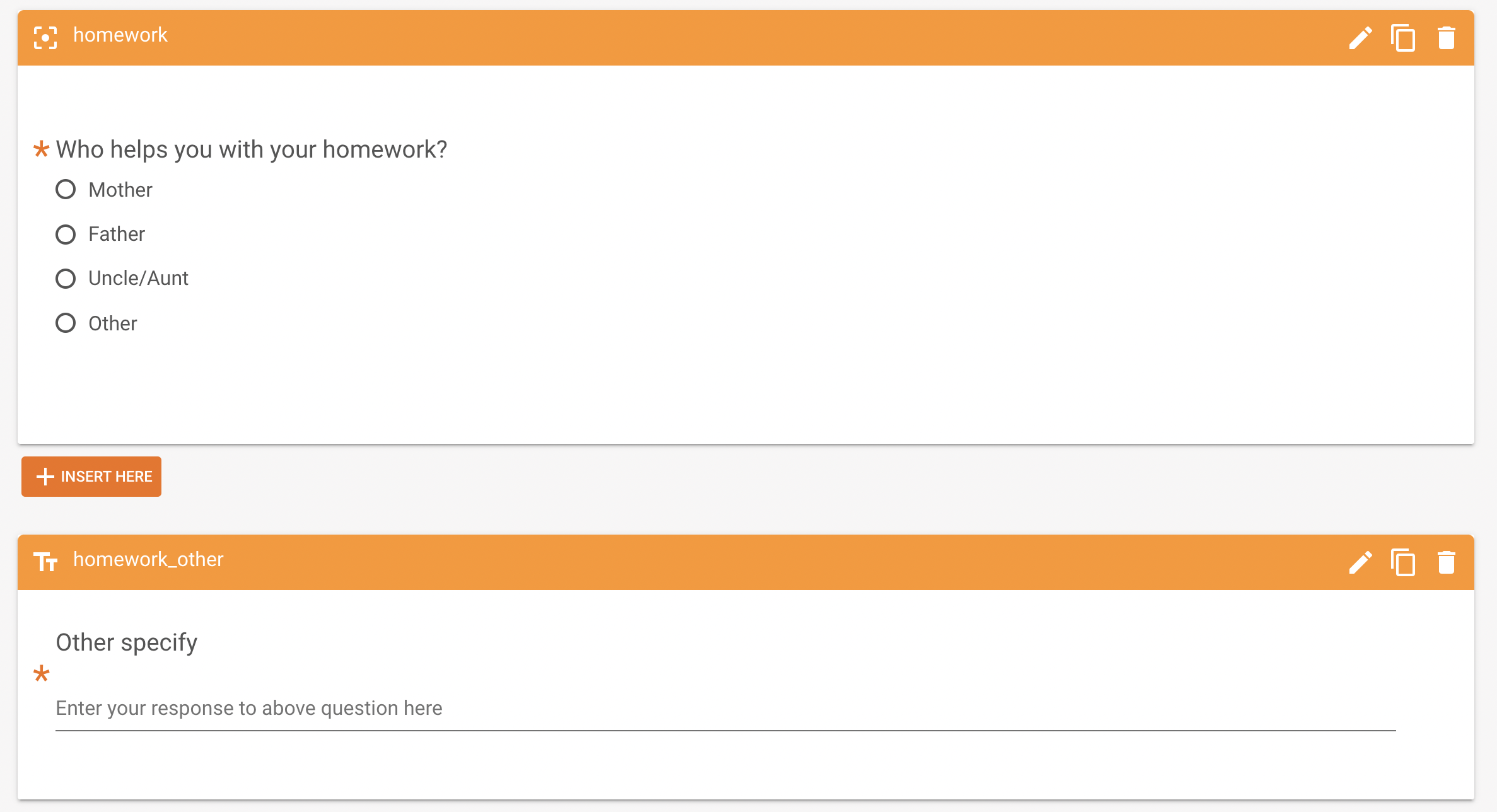
Use this logic in the homework_other question
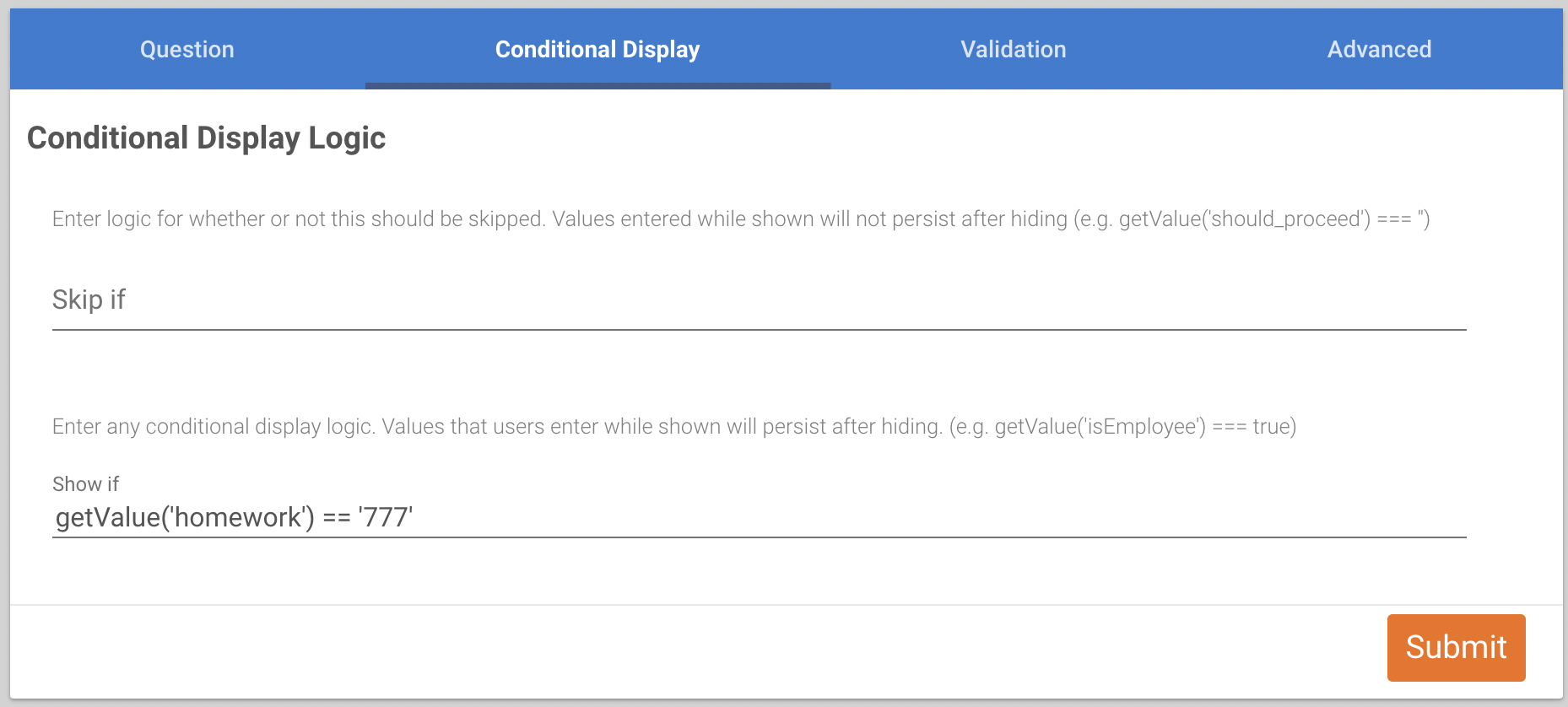
For a checkbox group question similar to the one below
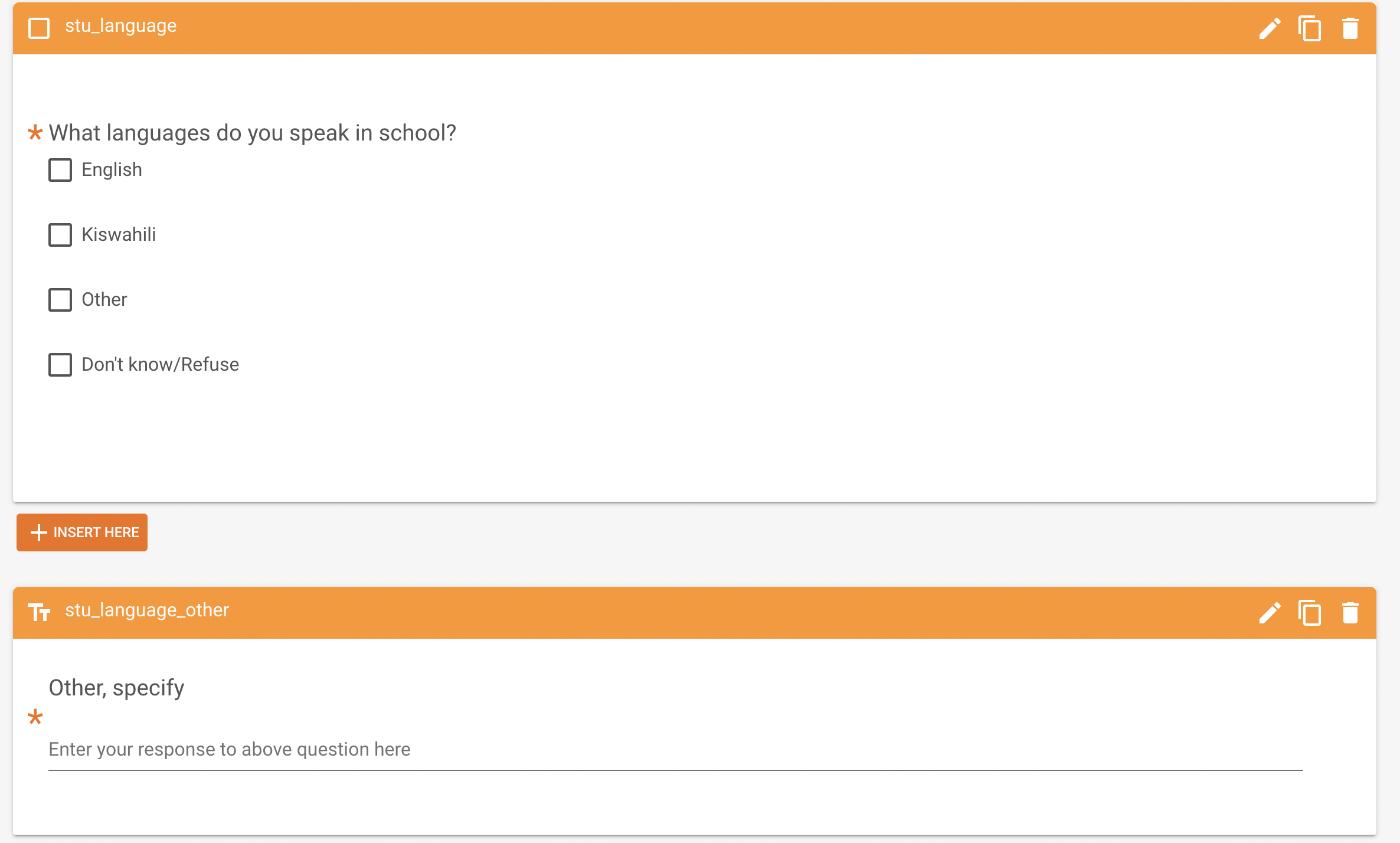
Use this logic to show to show a question in the stu_language_other
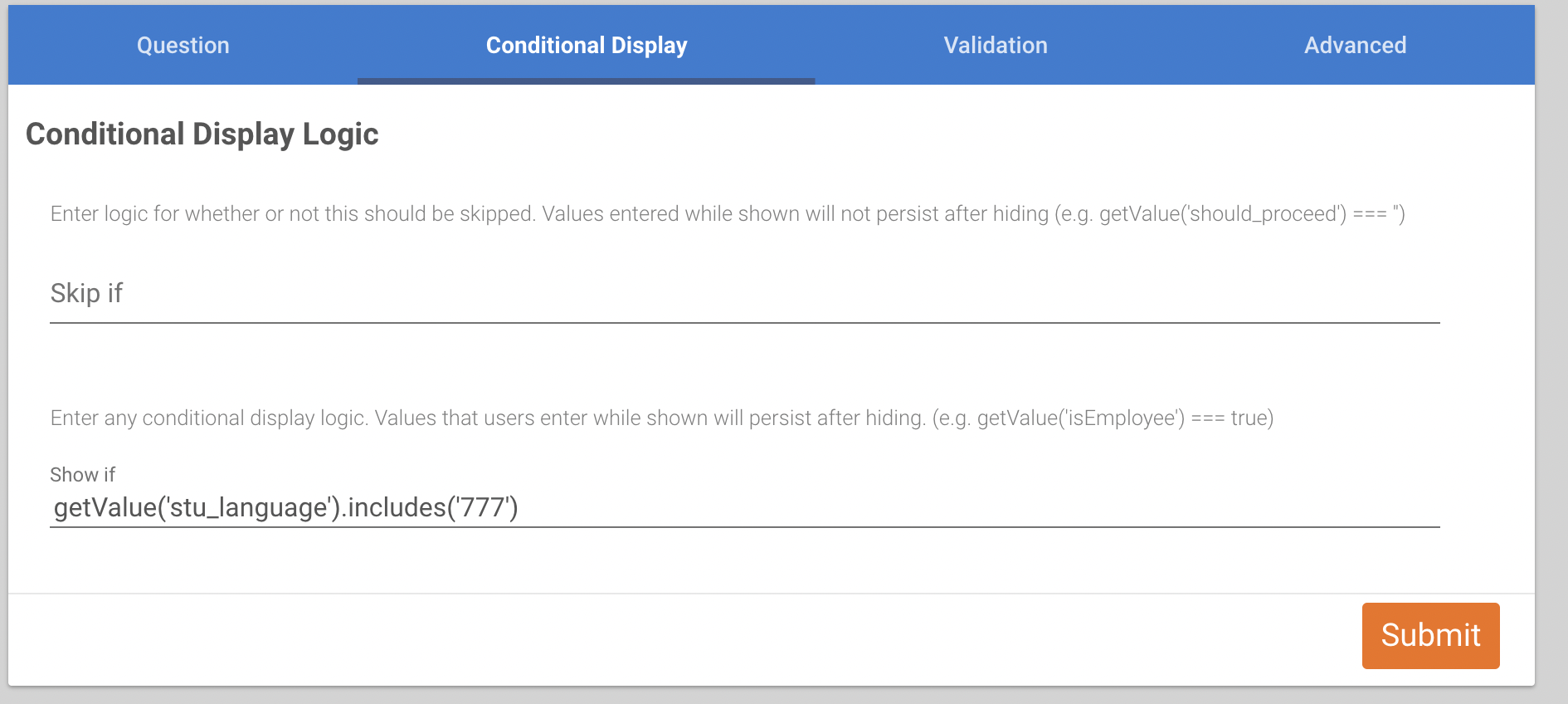
Warning
The skip logic commands used in Tangerine are case-sensitive and space-sensitive. You must type precisely the name of the variables which you want to reference.
Warning
Use single straight quotation marks to demarcate variables names ', do NOT use single slanted quotation marks ' or double quotation marks ".
Logic at instrument/form level¶
At the instrument/form level, accessing this logic editor is via advanced settings in the section editor.
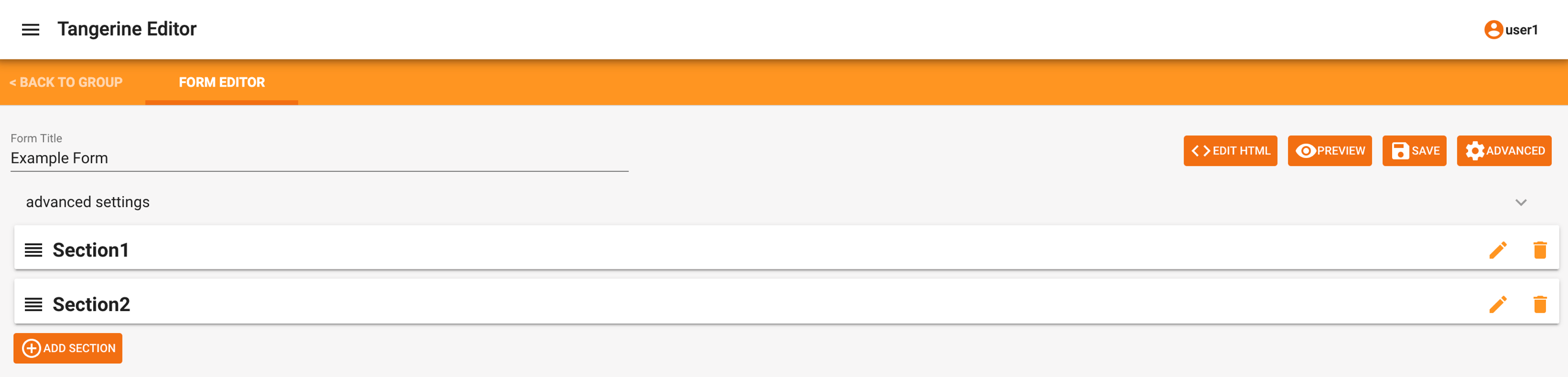
Click on ADVANCED to see the screen below with "on-open" and "on-change" entries.
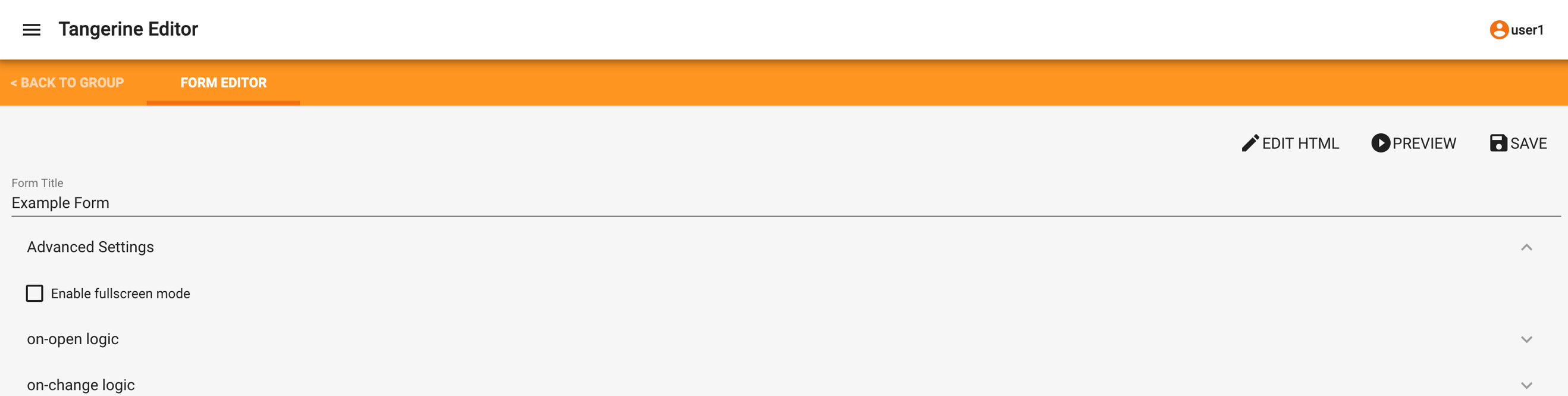
As outlined earlier, at the item level, such logic can be added in the "Show if" field in the item editor.

On-open and on-change
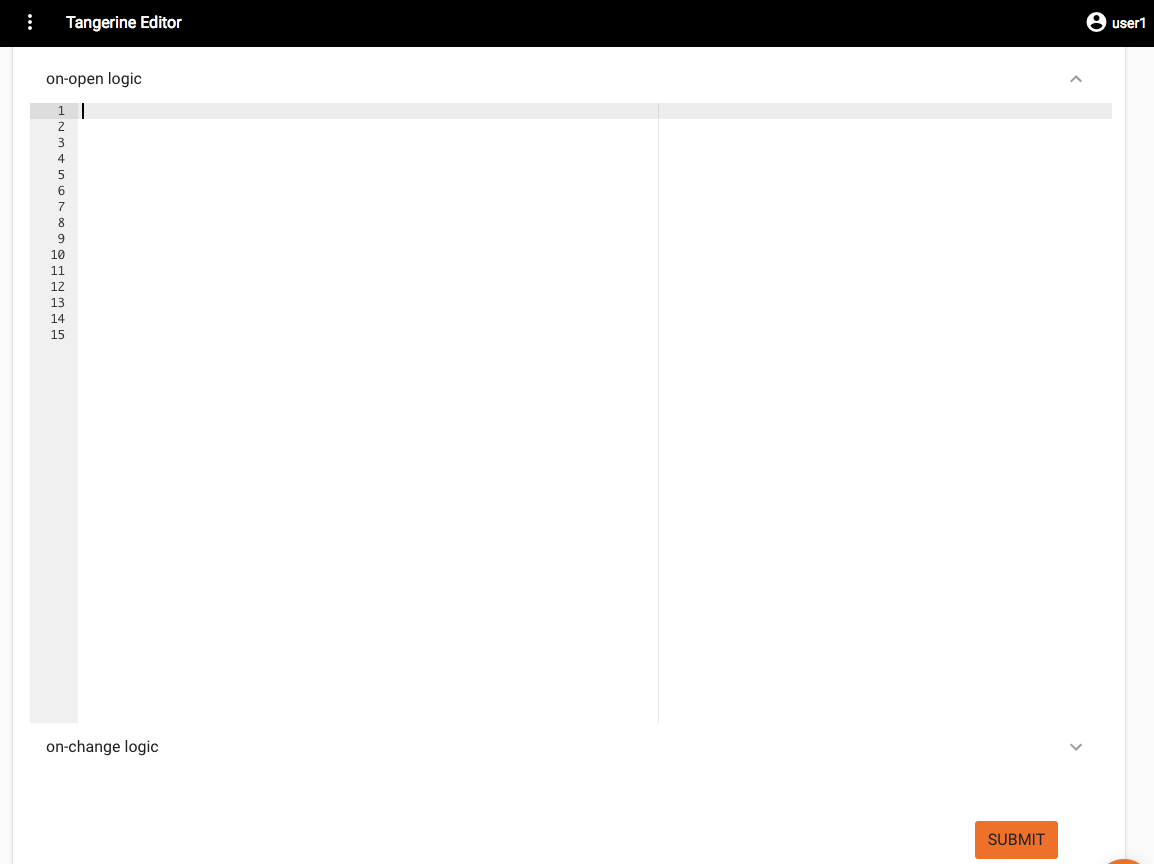
As the name suggest, on-open logic is only executed when the form is opened whereas on-change logic is always executed whenever a change happens in the whole form. When selecting on-open logic either at the instrument/form level or in the section editor, the following screen appears. The interface allows JavaScript logic to be incorporated into the instrument.
(Skip) Logic Examples¶
You want to skip an entire section:
Navigate to and select the "on-change" at the instrument/form level. This logic will not work if you insert it in a section (it must be defined on form level)
In this example, the section gets skipped based on responses from a previous item, e.g., if the respondent answered negatively to a previous question "Do you have children?". Note that the sectionID is provided in Tangerine in the section details as shown below. Form level skip logic is used to present or hide an entire section page to the user. This is very useful when managing a workflow and you need to display some sections but hide others according to the selected option for a question. For example, you can show a certain section only for grade 1 and hide it if grade 2 is selected.

if(getValue('children') == '1')
{sectionEnable('item_1')}
else
{sectionDisable('item_1')}
You want to hide a set of items based on responses to an item in a previous section:
Navigate to and select the "on-open" at the section level.
In this example several items in this section are hidden based on the participant's response to the item about the child's schooling experience in a previous section.
if(getValue('school') == '1')
{itemShow('grade')
itemShow('repeatedgrade')
itemShow('dropout')}
else
{itemHide('grade')
itemHide('repeatedgrade')
itemHide('dropout')}
You want to hide a set of items based on responses to two items in a previous section:
Navigate to and select the "on-open" at the section level.
In this example the item "teachers_name" should only be shown if the participant's previous response to "teacher_available" was yes = 1 AND if the participant' previous response to "class_selected" was "1".
if(getValue(' teacher_available') === '1' && getValue('class_selected') === '1' )
{itemShow('teachers_name')}
else
{itemHide('teachers_name')}
The Logic interface offer syntax highlighting. This is handy when you have errors in your code. Below is an example of an error and sample message.
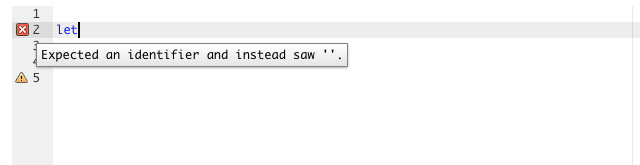
Logic at section level¶
At the section level, the logic editor can be accessed by editing the Section Details clicking the pen icon on the right of the blue bar (where one can also rename the section).

Skip logic with grid specific functions¶
You may be in the situation where you are required to perform a skip based on some results from a grid. We provide four functions that you can use in your skip logic to show or hide questions or sections based on the results of a grid.
Showing a question based on the number of attempted items on a grid
If you'd like to hide a question when the number of attempted items on a particular grid is over a certain threshold you can make use of the 'numberOfItemsAttempted(input)' function. If your grid variable is 'letter_sound' and the question you want to skip is 'Q_1' then in the question Q_1 I can insert the below skip logic(under Show If) to show it only when the number of attempted items on the grid is greater than 10
numberOfItemsAttempted(inputs.letter_sound) > 10
Showing a question based on the number of correct items of a grid
Sometimes it may be the case where you want to show a question only if there are a certain N items on the grid answered correctly. In those cases, we make use of the 'numberOfCorrectItems(input)' function. If your grid variable is 'letter_sound' and the question you want to skip is 'Q_1' then in the question Q_1 I can insert the below skip logic(under Show If) to show this question only when the number of correct items on the grid is greater than 0
numberOfCorrectItems(inputs.letter_sound) > 0
Show a question only if the grid did not auto stop
If you have set the autostop value of a grid with variable name 'letter_sound' and you want to show a question only when the grid did not discontinue due to a triggered auto stop, then you can insert the below logic into the question's Show If field:
typeof inputs.letter_sound != 'undefined' && inputs.letter_sound.gridAutoStopped
The use of the '!' gives us the opposite of the result returned by the function. If the grid stopped the result will be true. When we use the '!' in front of the function, it means that, when the grid did not stop we want a positive answer hence show the question.
Show a question based on the words per minute read on a grid
It may happen that you need to show a question only to advanced students. In those cases, we make use of the function 'itemsPerMinute(input)' This function returns the number of items per minute read by the student. We can use it, just as before, in the Show If input field of a question, like so:
itemsPerMinute(inputs.letter_sound) > 35
This call will force a question to be displayed only when the rate of reading was higher than 35 workds per minute.
NOTE: All of the above functions can also be used to show or a hide an entire section page.